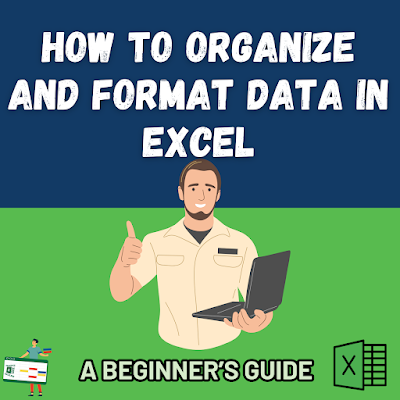How to Organize and Format Data in Excel
Introduction
Excel is a powerful tool for managing and analyzing data, but without proper organization and formatting, large datasets can quickly become overwhelming and difficult to interpret. This guide will walk you through essential tips for organizing and formatting data in Excel, making it easier to read, navigate, and analyze. Whether you’re a beginner or a seasoned Excel user, these strategies will streamline your data management tasks.
1. Structuring Your Data Table Properly
A well-structured table is the foundation of effective data organization in Excel. Here’s how to set up a table for clear, consistent data entry:
- Clear Column Headings: Label each column with a clear, concise header. For example, use “Date of Purchase” instead of “Date” to avoid ambiguity.
- Consistent Data Types: Ensure that each column contains only one type of data (e.g., numbers, dates, text). Mixing data types in one column can lead to errors during calculations and sorting.
- Avoid Empty Rows and Columns: Gaps in your dataset can confuse Excel’s built-in functions. Instead of leaving blank rows or columns for spacing, use borders or shading to separate sections visually.
2. Using Cell Formatting for Readability
Cell formatting can enhance readability and draw attention to important information. Here are a few tips:
- Font and Alignment: Use bold fonts for headers and align text consistently (e.g., center-align titles and left-align data). Keep fonts simple and readable.
- Borders and Gridlines: Apply borders around cells or sections to create a clear visual distinction between different parts of your table. Borders are especially helpful when printing or sharing your spreadsheet.
- Cell Shading: Use shading to highlight key rows or sections. For instance, apply a light color to header rows for easy scanning, but avoid overly bright colors, which can be distracting.
3. Sorting and Filtering Data
Sorting and filtering help you view specific parts of your dataset quickly:
- Sorting: Select the column you want to sort, then go to the “Data” tab and click “Sort A-Z” or “Sort Z-A.” For multi-level sorting (e.g., by date, then by amount), use “Custom Sort” under the Sort options.
- Filtering: To filter data, select your table, go to the “Data” tab, and click on “Filter.” A dropdown arrow will appear in each header, allowing you to filter by criteria like text, numbers, or dates.
- Advanced Filtering: Use custom filters to isolate specific data sets, such as filtering for values within a range or finding unique records.
4. Creating and Using Data Validation
Data validation ensures that only acceptable values are entered, minimizing errors:
- Restricting Data Types: Go to “Data Validation” in the “Data” tab, and set rules for acceptable inputs, such as allowing only numbers, dates, or text in a cell.
- Dropdown Lists: Use data validation to create dropdown lists. For example, you might create a list for departments like “Sales,” “Marketing,” and “Finance.” This makes it easy for users to select options and keeps data consistent.
- Error Messages: Set custom error messages to guide users if they enter invalid data, which is especially useful for shared spreadsheets.
5. Formatting Data as a Table
Formatting your dataset as an official Excel Table offers benefits like automatic filtering and formatting extensions:
- Creating a Table: Select your data, then go to the “Home” tab and click “Format as Table.” Choose a style, and ensure the “My table has headers” box is checked if you have headers.
- Table Styles and Adjustments: Excel Tables come with pre-set styles that you can customize. They also expand formatting to new data added at the bottom of the table.
- Automatic Filtering and Sorting: Tables automatically add filters to each column, making it easy to sort and filter data as needed.
6. Conditional Formatting for Visual Insights
Conditional formatting dynamically changes cell appearance based on specific conditions, making it easier to spot trends and outliers:
- Highlighting Rules: Use “Highlight Cell Rules” to set criteria for highlighting cells, such as values above or below a certain threshold.
- Data Bars and Color Scales: Apply color scales or data bars to visually represent ranges, such as high-to-low values. This can be particularly useful for financial data, as it shows patterns at a glance.
- Top/Bottom Rules: Highlight the top 10 or bottom 10 values to quickly identify significant data points, such as highest sales or lowest test scores.
7. Freezing Panes for Easier Navigation
For large datasets, keeping headers visible while scrolling can be invaluable:
- Freezing the Top Row: To freeze the top row, go to the “View” tab, click “Freeze Panes,” and select “Freeze Top Row.” This keeps your column headers visible as you scroll.
- Freezing Columns: Similarly, select “Freeze First Column” to keep a key identifier column (like “Name” or “ID”) in view.
- Using the Split Feature: The “Split” feature under the “View” tab divides the worksheet into multiple scrollable sections, which can help with side-by-side data comparison.
8. Utilizing Cell Styles for Consistency
Excel’s built-in cell styles help you apply consistent formatting across your sheet:
- Predefined Styles: Go to the “Home” tab and select “Cell Styles” to apply styles like “Good,” “Bad,” or “Neutral,” or to emphasize headers and calculations.
- Custom Styles: If you frequently use a specific format, create a custom style. This can be particularly helpful for maintaining brand consistency or meeting organizational standards.
- Efficient Formatting: Apply cell styles to quickly reformat data, ensuring a uniform look across the worksheet without manually changing each cell’s appearance.
Conclusion
Organizing and formatting data in Excel might seem tedious initially, but these practices are essential for clarity and usability. By implementing consistent structuring, sorting, validation, and formatting techniques, you’ll make your data more readable, reduce errors, and improve analysis potential. Start applying these methods to your own datasets, and you’ll notice how much easier it becomes to manage and interpret your information.
Next Steps
As you get comfortable with these formatting basics, consider exploring more advanced Excel tools, like pivot tables and macros, to take your data management skills to the next level!